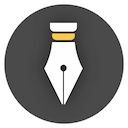Settings
WonderPen provides a wealth of option settings, most of which adopt the "nearby principle", that is, set them near where they are used, such as settings related to word count, etc. However, there are also some setting items that do not have a suitable nearby location, so WonderPen also provides a dedicated Settings panel.
You can open the Settings panel in the "More" menu in the upper right corner of the top bar of the WonderPen main window, as shown below:
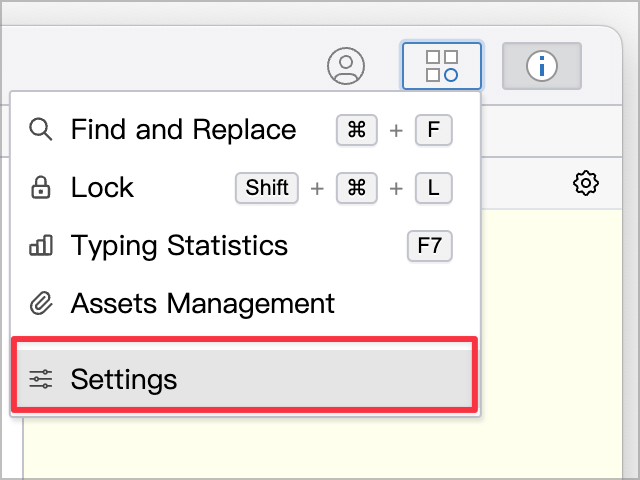
General settings
The general settings panel is similar to the picture below:
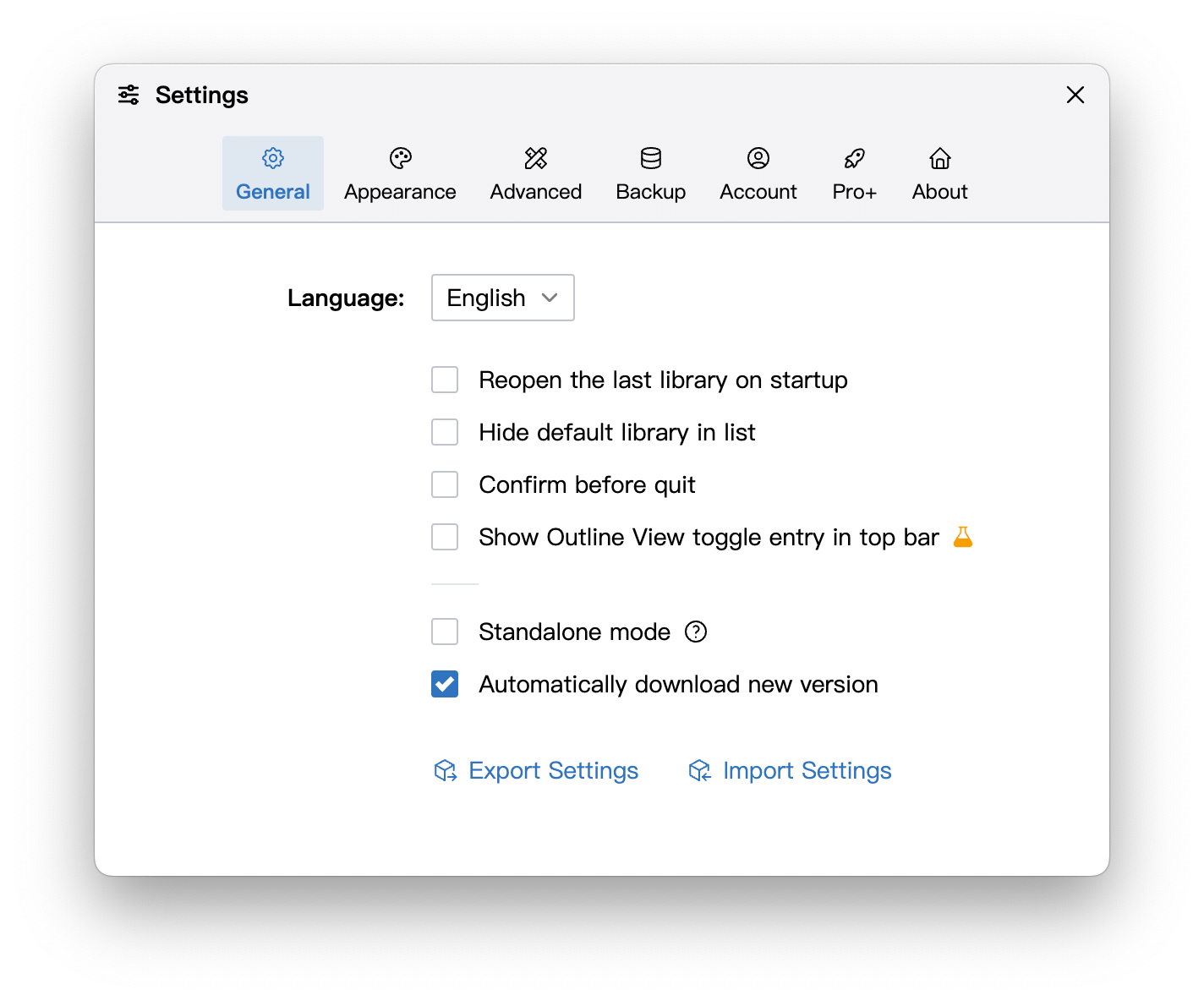
The main options include:
-
language
Currently supported languages are: Simplified Chinese, English -
Automatically open the last edited document library on startup
By default, when WonderPen starts, it will open the document library selection interface. If you select this option, it will automatically open the last edited document library when it starts.
If you don't need to frequently switch between multiple document libraries, you can select this option to save some time. -
Confirm before exiting the program
Do you need to pop up a confirmation dialog box before exiting the program to prevent accidental closing of the program due to misoperation?
Since WonderPen will automatically save the document content after it changes, even if this option is not selected, there is generally no need to worry about data loss due to unexpected exit of the program. -
Show outline view toggle button in top bar
Whether to display the outline view toggle button in the top bar. If you switch the outline view, you can select this to save some space. -
Standalone mode
If you do not need the cloud synchronization service and do not want to log in to your account, you can select this option to completely turn off the cloud service and enter standalone mode.
In this mode, you can only create local document libraries, and your local data will not be synchronized to the WonderPen server. -
Automatically download new versions
Whether to automatically download new versions when they are released. If you do not want to automatically download new versions, you can cancel this option.
This option is not available in the Apple Store version.
In addition, you can export the current settings to a JSON file, or import a JSON file to restore the settings. Use this feature when you need to write on multiple devices and need to keep the same settings.
Appearance settings
The appearance settings panel looks like the picture below:
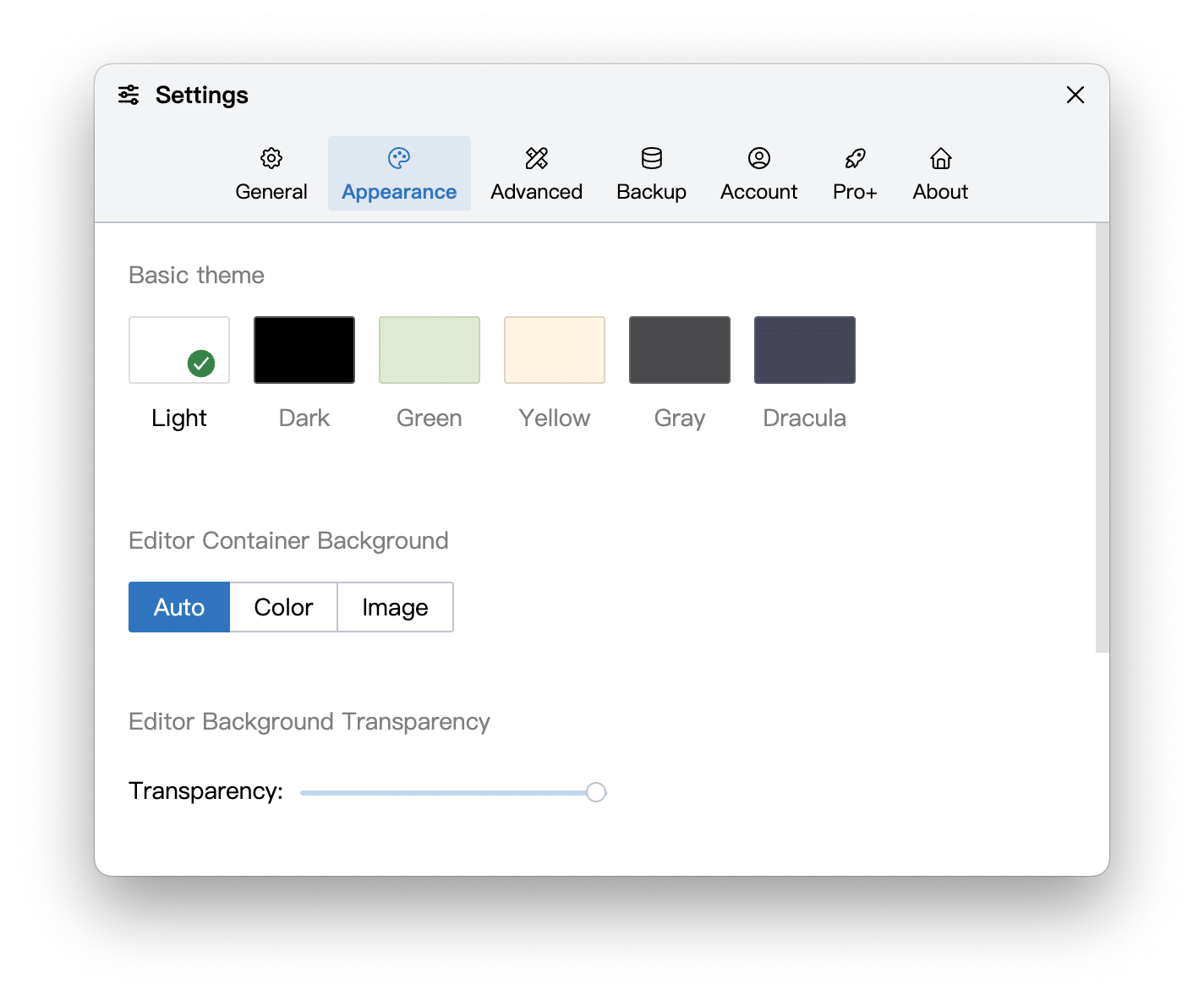
You can set the theme, editor background, interface, editor font, etc. here.
theme
You can choose a theme here. The currently available themes are:
- Light
- Dark
- Green
- Yellow
- Gray
- Dracula
More themes will be added in the future, and you can also adjust or set your own theme through the Custom CSS function.
Editor background
You can also set the editor background. The editor background defaults to Auto, which means the editor's background will automatically change depending on whether the theme is in light mode or night mode. If you want to change the background of the editor, you can select Color or Picture. For picture settings, see Custom Background Image.
Advanced settings
The advanced settings panel is similar to the picture below:
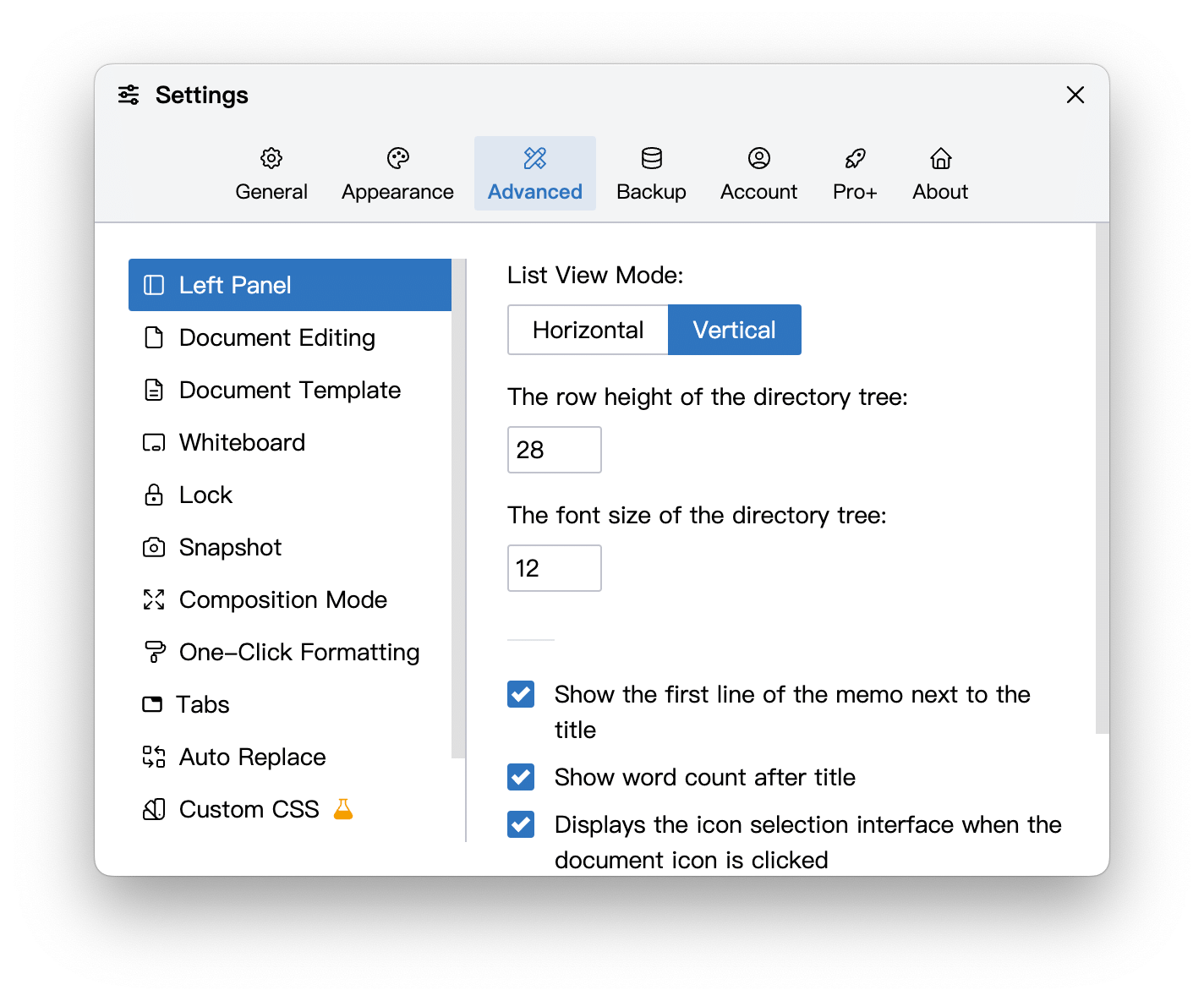
You can set the left column directory tree, document editing, interface lock, document template, snapshot and focus mode on this interface. The specific settings can be Click the corresponding menu item to view details.
Backup settings
The backup settings panel looks like the picture below:
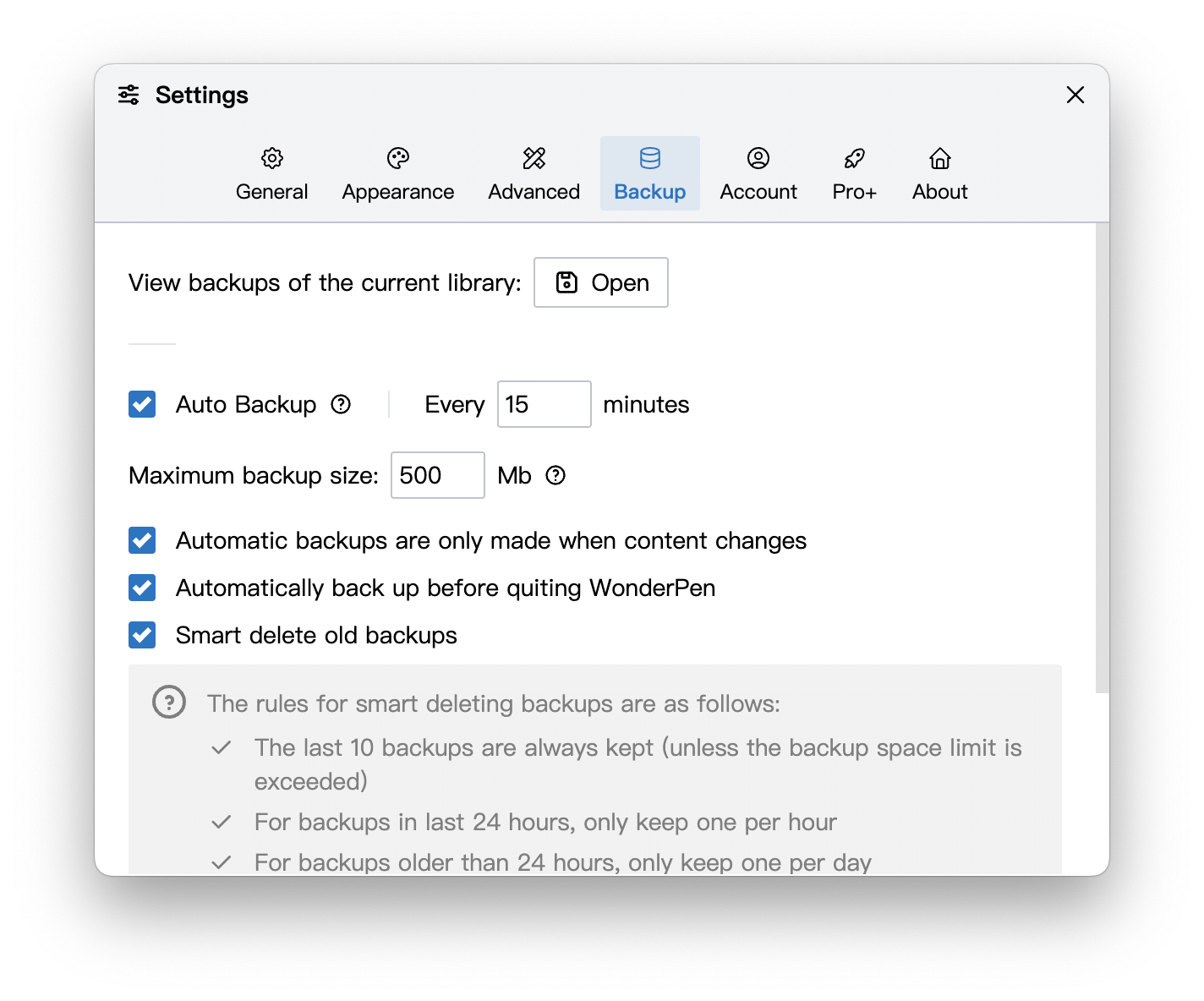
You can turn on/off automatic backup and set the time interval for automatic backup on this interface.
See the backup and restore instructions for details.