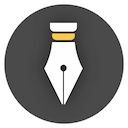Lock
Sometimes you may want to lock WonderPen when you leave your computer or the WonderPen window is inactive for a certain period of time, to prevent other people using your computer from inadvertently seeing your work. In this case, you can turn on the automatic locking of WonderPen.
Enable Automatic Locking
You can enable the lock and set a password in the Advanced tab of Settings, as shown below:
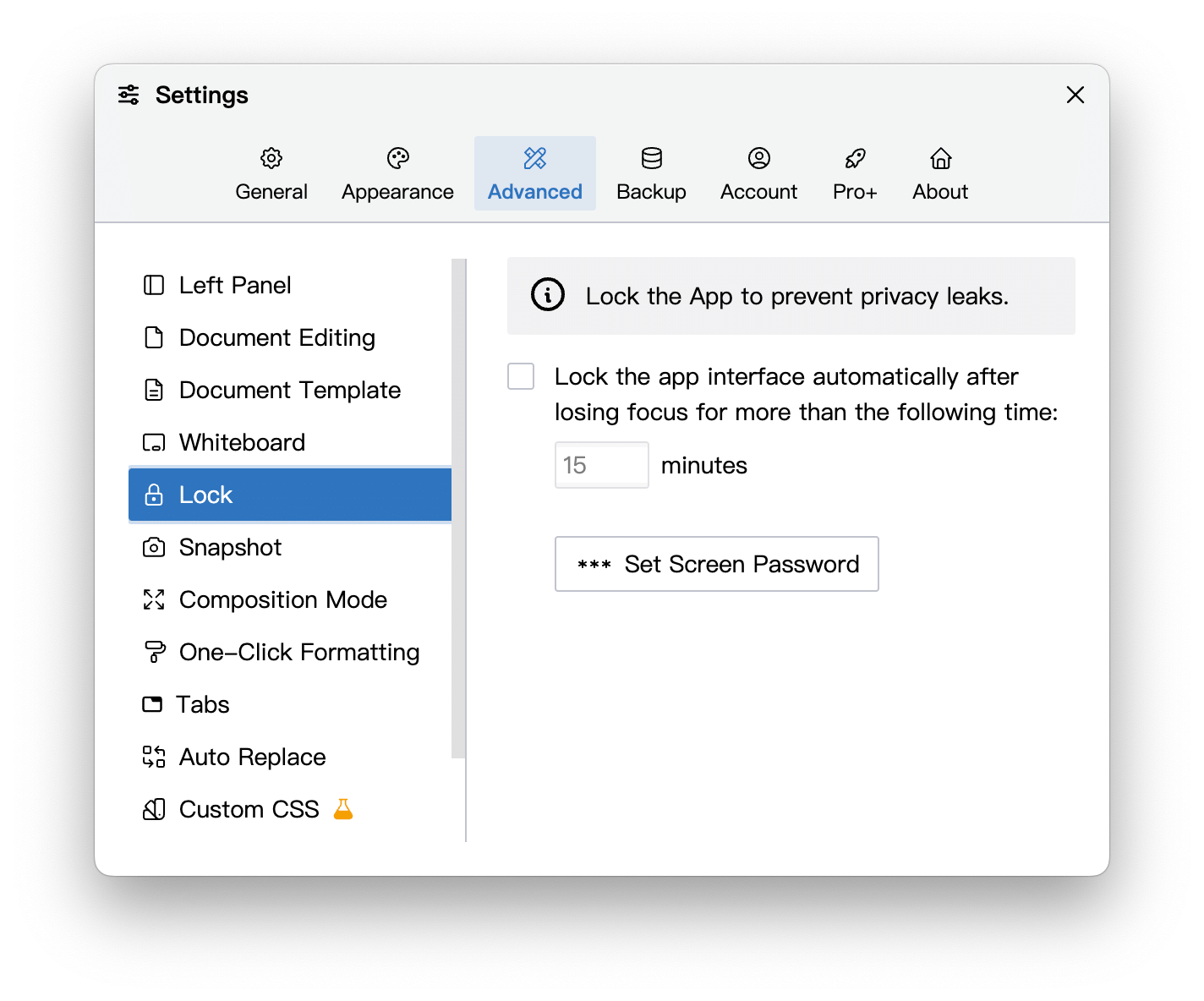
You can also press the shortcut key Ctrl + Shift + L (⌘ + Shift + L for macOS) to manually lock WonderPen.
You can also click the lock menu item in the upper right corner to manually lock WonderPen, as shown in the following figure:
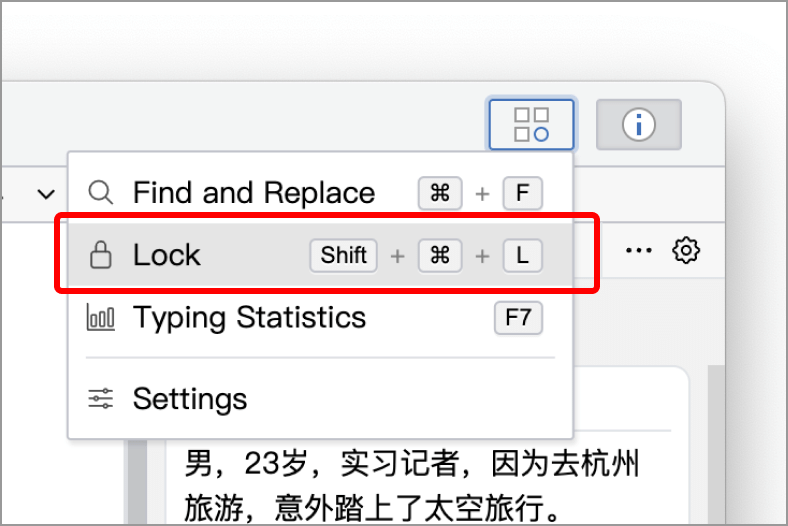
The lock interface is as shown below:
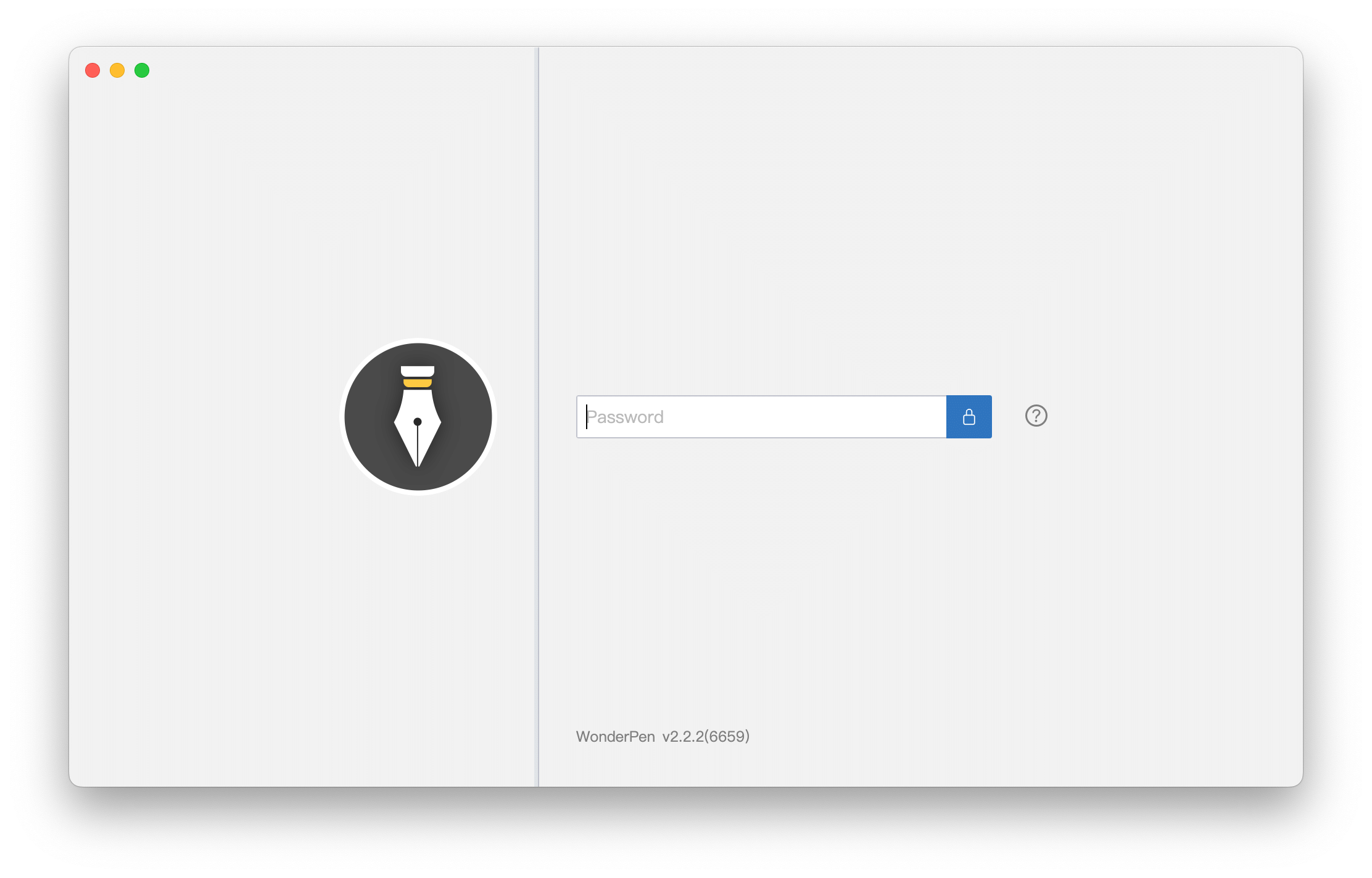
For security reasons, if you have set an automatic lock, the software will automatically enter the locked state every time the software launches. At the same time, if the software is locked when it exits, it will also be locked when it is launched next time.
The lock screen is not encrypted, your work will not be encrypted, the lock screen just prevents other people using your computer from inadvertently seeing your work.
Use Blank Password
If you do not set a password, the password is empty, and you can still set the automatic screen lock time, or use the shortcut keys to manually lock the screen.
If the password is empty, you don't need to enter the password on the lock screen, just click the unlock icon or press the Enter key to unlock.
What should I do if I forget my password?
Please check What should I do if I forget the lock password? in the FAQ.