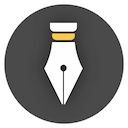Sync local libraries with cloud drive
Note: This method only applies to Local Library. If you are using Cloud Library, then the library has built-in cloud synchronization function.
WonderPen's data is stored in Library. A Library is actually an ordinary folder. Therefore, when creating a new LOCAL library, you can put the folder of the library into the cloud disk and use the synchronization function of the cloud disk to synchronize document data between different devices.
Generally speaking, all kinds of cloud disks that support folder synchronization can be used, such as Dropbox, OneDrive, Nut Cloud, Baidu Netdisk, Tencent Weiyun, etc. Just choose the cloud disk you are used to.
Create a new library
To create a new library, just click Open or Create Library in the drop-down menu of the library icon on the top toolbar, as shown in the figure below:
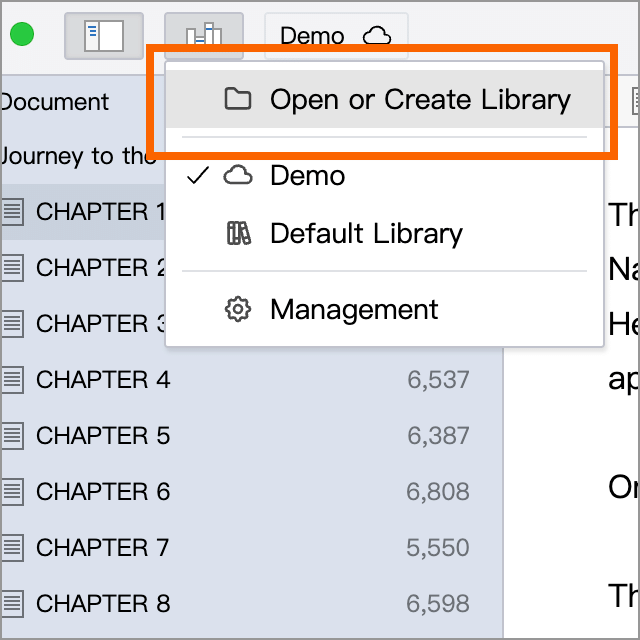
After clicking, a folder selection dialog box will pop up. Here, navigate to the cloud disk directory installed on your local machine and select or create a new folder.
The video below is a demonstration under macOS + OneDrive. Other operating systems and cloud disk operations are similar:
To put it simply, the library is an ordinary folder. Just create a new folder in the cloud disk directory as the directory of the new library. After that, the content in the library will be synchronized through the cloud disk like an ordinary folder.
You can also copy an existing library folder to a third-party cloud disk directory, and then open it in WonderPen using Open or Create Library.
Synchronize local library
After placing the library folder into the cloud disk, the modifications in the library can be synchronized through the third-party cloud disk. The synchronized content includes all data in this library, such as documents, notes, whiteboards, attachments (mainly pictures), backups, etc.; it does not include the content in Settings.
You can click Open or Create Library in WonderPen on another device, open the local library, and select the library folder located in the cloud disk. If everything goes well, you can synchronize it just like a normal folder. library data is synchronized between different devices.
Some notes
When using cloud disk to synchronize data, please note that there is a delay in cloud disk synchronization and data conflicts may occur. For example, editing a document on computer A and editing the same document on computer B before synchronization is completed may cause data conflicts in the document. The specific conflicts and handling rules (that is, which version will be retained in the end) depend on each The implementation of cloud disk.
To avoid data conflicts, please try to wait until the cloud disk is synchronized before opening WonderPen for editing.
When using cloud disk to synchronize data, the following operations may cause data conflicts or loss:
- Editing the same document simultaneously on different devices may cause conflicts in the content of the document;
- Editing the directory tree structure of the document simultaneously on different devices may cause conflicts in the directory tree content;
When using cloud disk synchronization, as long as you try to avoid editing the same document or directory tree on different computers before the synchronization is completed, generally speaking, you will not encounter data conflicts. If a conflict has occurred, the backup record can be viewed, so it is recommended to always turn on automatic backup.
When using cloud disk to synchronize data, please pay attention to avoid data conflicts.