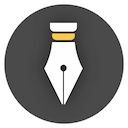Library
Library is the folder WonderPen uses to save documents and data, usually ending in .wplibrary. When first launched, WonderPen will automatically create a default document library, as shown in the following figure:
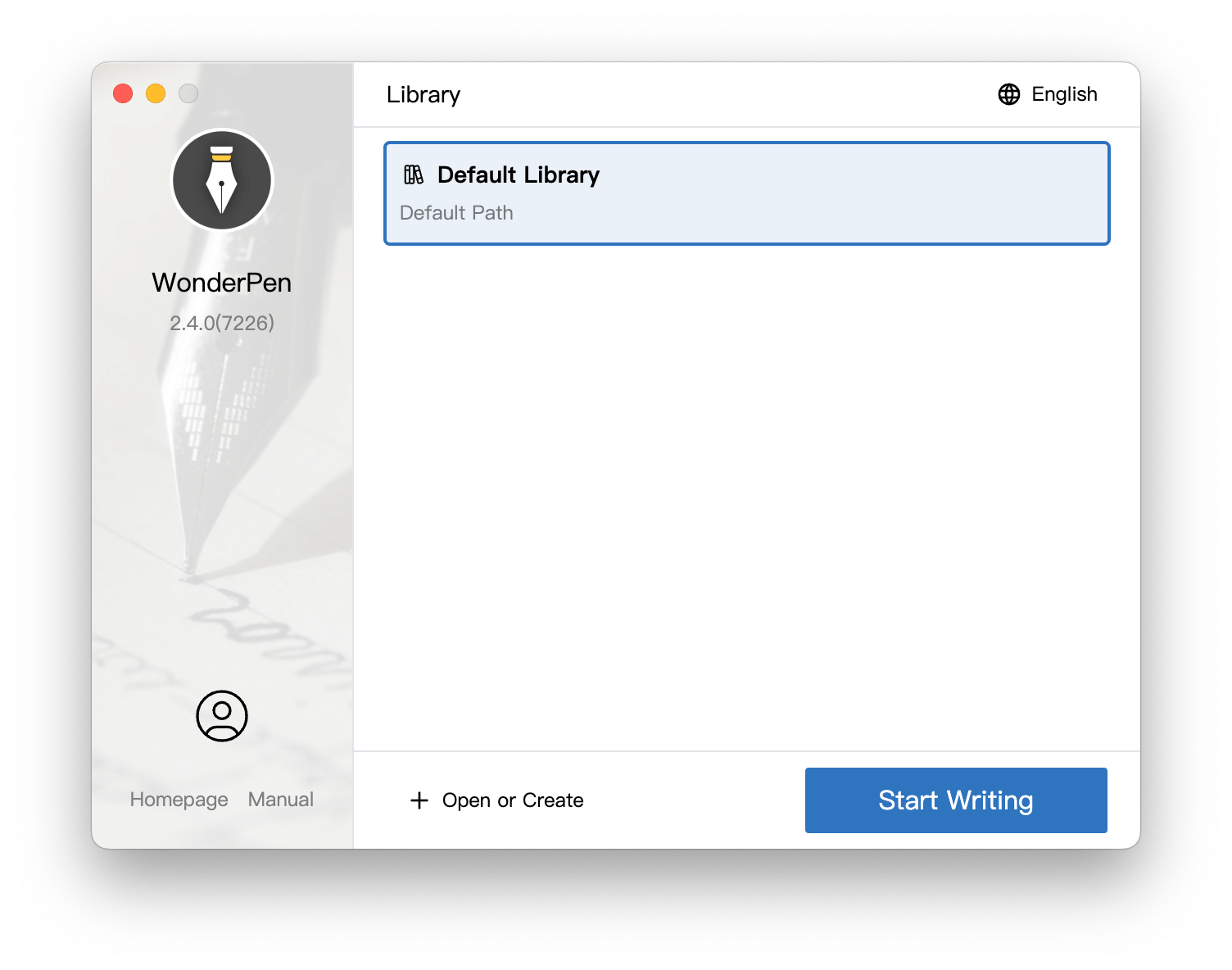
You can directly click the Start Writing button to write in the default library, or you can click + Open or Create to open or create a new library.
Open or create a new document library
After entering the main interface of the editor, you can click the Library button on the left side of the top toolbar to open the library drop-down list, as shown in the following figure:

This drop-down list will list the recently opened libraries (the default library will always be in the list). You can open or create a new library here, or click on other libraries to switch.
Click Open or Create Library in the menu, and the interface for opening or creating a library will pop up, as shown in the figure below. Of course, you can also operate by clicking the Open or Create Library menu item in the File menu at the top.
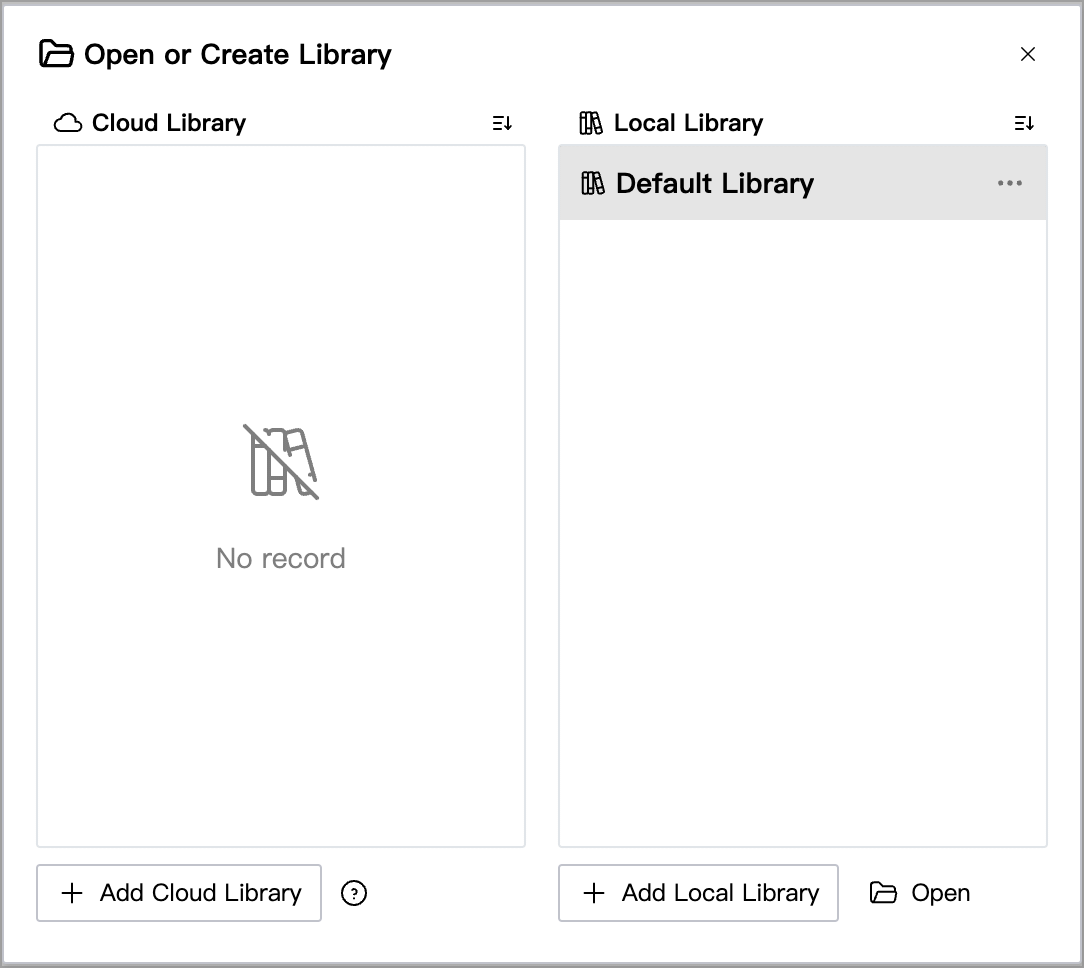
Libraries are divided into two categories: Cloud Library and Local Library. As the name suggests, the data in the cloud library will be synchronized to the WonderPen server, allowing you to synchronize your writing progress between different devices; the data in the local library is completely stored locally and will not be uploaded to the WonderPen server.
You can choose which library to create according to your needs. For more instructions, see the [New Library] (./new-library) chapter.
You can also right-click on the library title and Open in New Window.
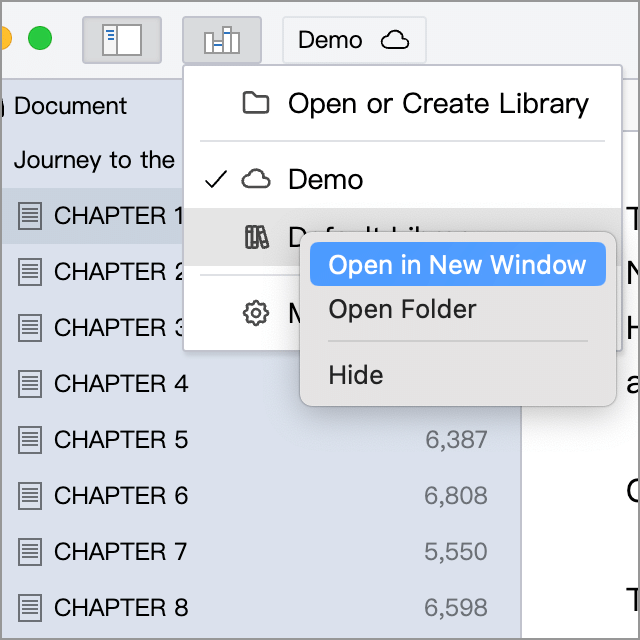
WonderPen 2.0 begins to support multi-window mode. You can open the same library in multiple windows, or open different libraries in multiple windows. If you need to refer to the content of the current library or other libraries during the writing process, multi-window mode should be a good choice.
Library Info
Click the name of the library on the left side of the top toolbar to view the information of the current library in the pop-up menu, as shown in the following figure:

Key information includes:
- Library name
- Library ID (only available for cloud libraries)
- Total number of words of the library
You can also back up, import, and export the library here.
Export the library as a Zip file
The library can be exported as a Zip file so that you can back up, migrate, and share data.
Click the name of the current library on the top toolbar, and in the pop-up menu you will see the options Export Library as Zip file and Import Library from Zip file, as shown in the following figure:
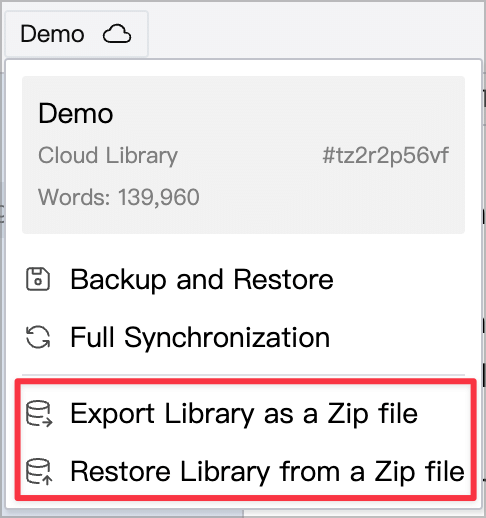
When exporting to a Zip file, you can also choose whether to export in full or in part, as shown in the figure below:
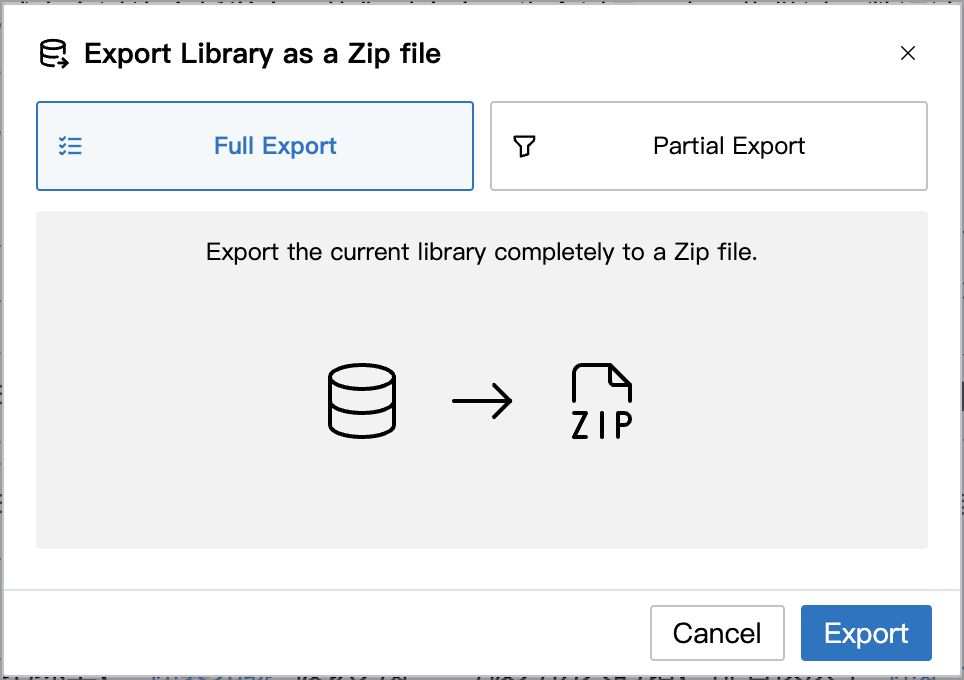
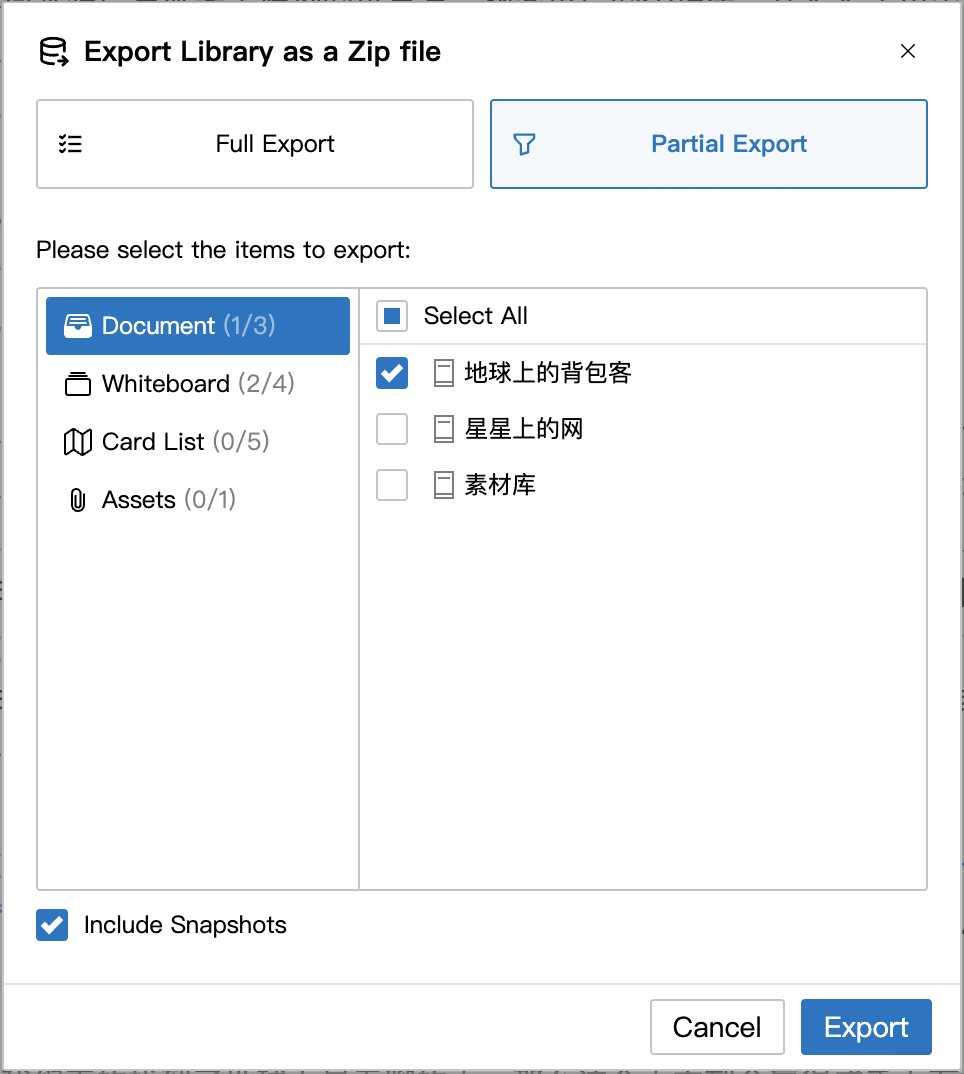
The differences between full export and partial export are as follows:
- Full Export: Export all data in the current library together, which is equivalent to making a library backup
- Partial export: Export only the selected content, which can be used to migrate the specified content of the library to another library
When importing a Zip file, if it is detected that this is a partially exported Zip file, you will be prompted whether to overwrite or append during the import.
If you need to migrate some documents in a library to another library, or want to extract specified from a backup, you can use partial export, then import in another library and select "Append".
If you want to convert a local library to a cloud library, or convert a cloud library to a local library, you can also export the library to a Zip file first, then create a new library and import the Zip file.
The Default Library
If you have not set up a library, WonderPen will save documents and data in the default library. The default library is located in the data folder allocated by the system for WonderPen. For the specific location, please refer to this document.
The default library cannot be moved, but if necessary, you can copy it to another location, or export it first, and then import it into a newly created library.
How to move or rename a library?
Please refer to How to rename a library?
About data synchronization of library
The cloud library has its own synchronization function. When the content changes, it will be automatically synchronized to the WonderPen server. When you open a new cloud library, the latest data will be automatically downloaded from the server.
The data of the local library is stored locally in the form of folders. When you create a new local library, you can place the corresponding folders in cloud disk directories such as Dropbox, OneDrive, Nut Cloud, Baidu Netdisk, and Tencent Weiyun. To synchronize data on different computers, please refer to the chapter Sync with Cloud Drive for more details.