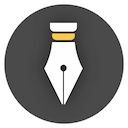New Library
When starting for the first time, WonderPen will automatically create a default library, and you can also create new libraries according to your needs.
Create New Library
To create a new library, just click Open or Create Library in the drop-down menu of the library icon on the top toolbar, as shown in the figure below:
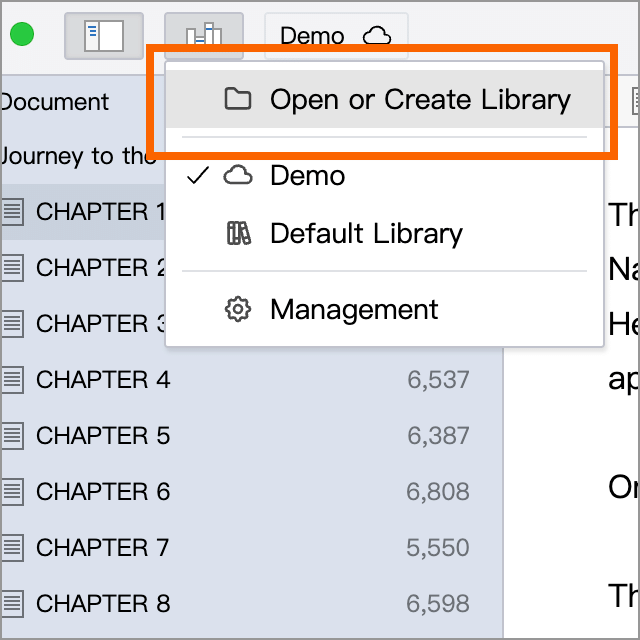
After clicking, a dialog box will pop up, as shown in the figure below:
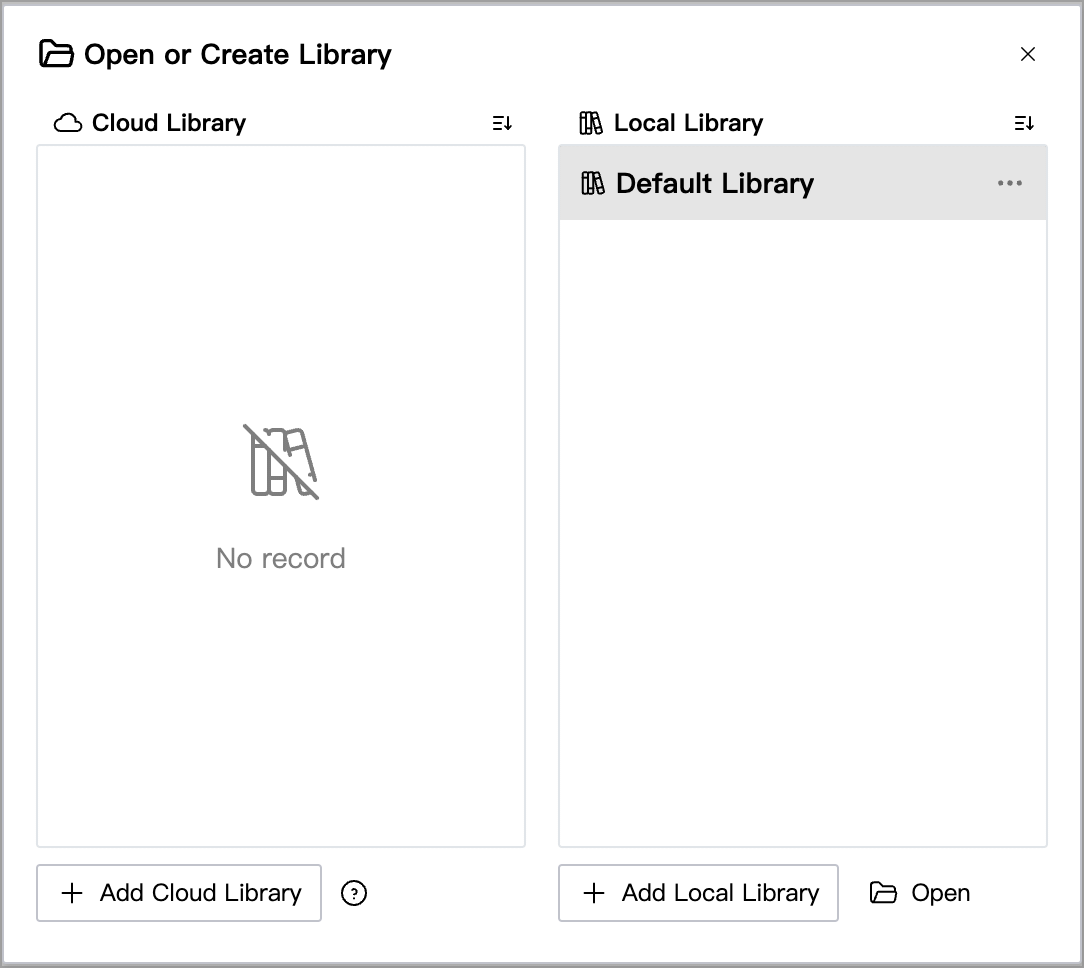
You can choose to create a Cloud Library or Local Library.
In addition, in the File menu on the top menu bar, there is also an option Open or Create Library, which has the same function as the menu item in the picture above.
Cloud Library
The content in the cloud library will be synchronized to the WonderPen server so that your writing content can be synchronized across multiple devices.
After opening the cloud library, there will be a cloud icon behind the library name in the top bar, as shown in the following figure:

The cloud library is basically the same as the local library in daily use. In most cases, you may not feel the difference between the cloud library and the local library, because the synchronization is performed silently in the background. When the document content changes, it will be automatically synchronized to the cloud. At the same time, the cloud library will also regularly check whether there are updates in the cloud. If there are updates, they will be automatically synchronized locally.
If a synchronization error occurs, an exclamation point will be displayed on the cloud icon, as shown in the following figure:
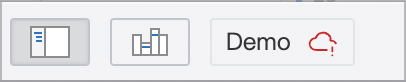
In addition, WonderPen adopts the local first design principle. The cloud library currently being edited has a complete copy locally. All operations are based on this copy and are synchronized in the background. Therefore, if your device encounters a network failure and is temporarily unable to access the Internet, it will not affect your writing experience. All modifications will be synchronized to the cloud the next time the network is normal.
It should be noted that please try to avoid editing the same library on different devices at the same time, as this may cause synchronization conflicts and data loss. If you unfortunately encounter data conflicts, you can find lost data from backups, document snapshots, recycle bin, etc.
Local Library
The data of the local library is completely stored on your device, and you need to select a local folder for saving when creating it. If you don't want to synchronize your writing data to the cloud, you can choose a local library.
There is no limit on the number and capacity of local document libraries. You can create any number of local document libraries, and any number of documents can be created in each library. Everything only depends on the size of your local hard drive.
For specific operations on creating a local library, please refer to the following video demonstration:
If you use a local library, Remember to back up your data to prevent data loss caused by hard drive failure, system crash and reinstallation, etc.
More
You can maintain all writing content in one library and use different folders (nodes) to distinguish different works. You can also create multiple document libraries and place different works in different document libraries. Either way of organizing is possible, it all depends on what you're used to.
Library folder names usually end with .wplibrary.
It should be noted that when creating a local library, the library cannot be placed in the installation directory of WonderPen, because WonderPen will clear the software installation directory during the process of uninstalling, reinstalling or upgrading. If the library is placed in the software installation directory , will also be cleared together.
Generally speaking, it is recommended not to keep data files and program files together.
Do not place local libraries in the WonderPen installation directory.