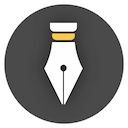Restore from backups
You can restore your library from backup at any time.
Restore from backup panel
In the backup interface of the setting window, you can see the list of existing backup records, click the restore button on the right of the list to restore the current library to the specified record. As shown below:
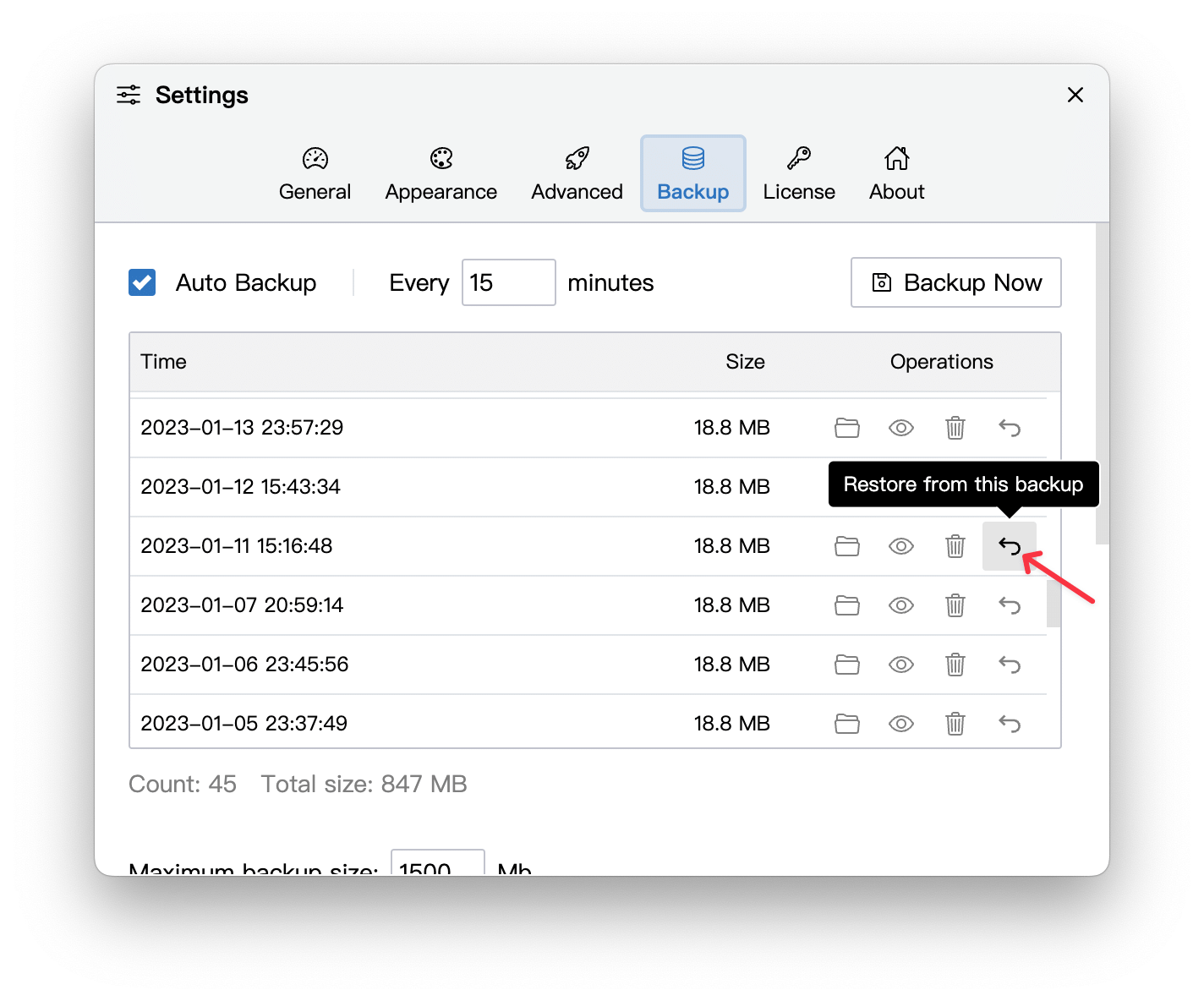
Operations
In the backup panel, each backup record has a row of operation buttons, as shown in the figure below:
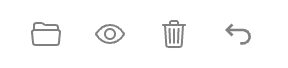
The buttons represent the following actions from left to right:
- Show the backup file in the folder, if you need to copy the backup file to another location, you can click this folder icon
- Preview backup file, if you want to quickly view the content of this backup, you can click this icon
- Delete this backup
- Restore from this backup
Manually import a backup file
If your backup file is not in the default location and does not appear in the backup list, then you can try to import the backup file manually.
To manually import a backup file, click the top File → Restore Library from a Zip file menu item, as shown below:
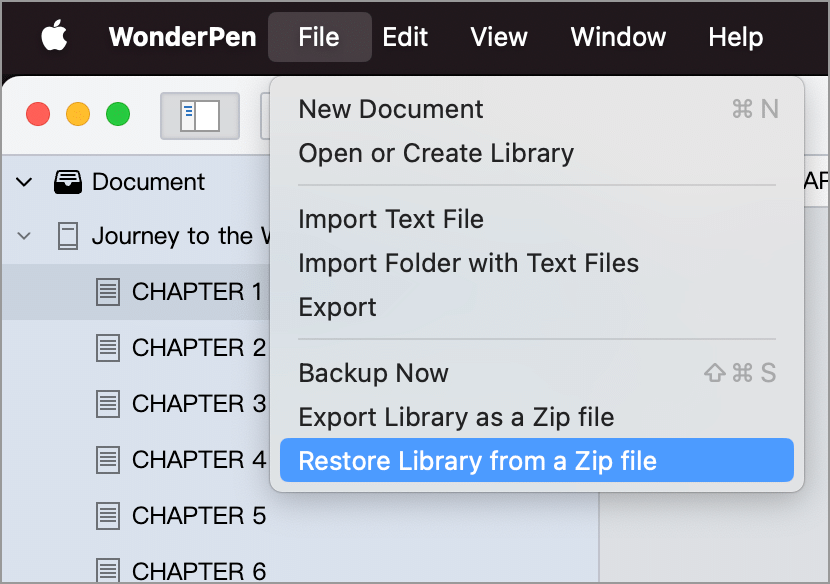
After clicking, the software will pop up a file dialog box. Find your backup file and open it. The backup file is usually a compressed file in .zip format, which can be generated automatically by the auto backup function or by clicking the "Export Library as a Zip file" menu item in the above picture.
The "Export Library as a Zip file" menu item in the above picture can export the current library as a backup file (a compressed file in .zip format), which can be considered as the opposite operation of Restore Library from a Zip file .