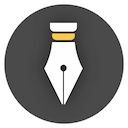Manual backup
In the Backup panel in the Settings, there is a Backup Now button, click this button to perform a backup immediately.
In addition to the backup in the backup panel, you can also find the manual backup and restore menu items in the top File menu, as shown in the following figure:
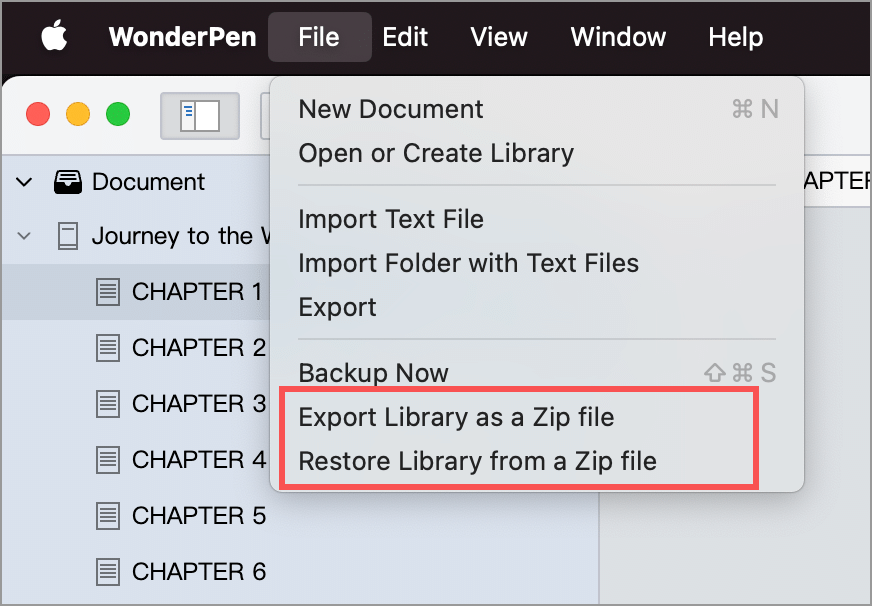
Click the Export Library as a Zip file item in the menu to back up the contents of the current Library as a .zip file. You can select where to save the file in the following dialog box.
Click the Restore Library from a Zip file item in the menu, and select the backup file (a .zip file) in the pop-up file selection panel (that is, the backup file generated in the above Export Library as a Zip file operation, or the file generated by automatic backup) , you can restore the contents of the current library to the state of the corresponding backup.
Export Library as a Zip file and Export library from a Zip file, one generates a Zip file based on the current library, and the other restores the library from Zip, which can be considered as reverse operations.
There are two manual backup methods:
- In the Settings window -> Backup panel, click the Backup Now button.
- Click the menu File -> Export Library as a Zip file.
The backup files generated by these two backup methods are exactly the same. The only difference is that when using method 1, it will be automatically saved to the backup folder of the current library. When using method 2, you need to manually select the save location of the backup file.
More
All data and attachments of WonderPen are saved in Library, Library is just a normal folder, therefore, in addition to the above backup scheme, You can also directly copy the current Library folder (the folder name usually ends with .wplibrary) to the location you want, and when restoring, overwrite or replace the old Library folder is enough.
In addition to full database backup described in this section, WonderPen also supports Snapshot for documents.