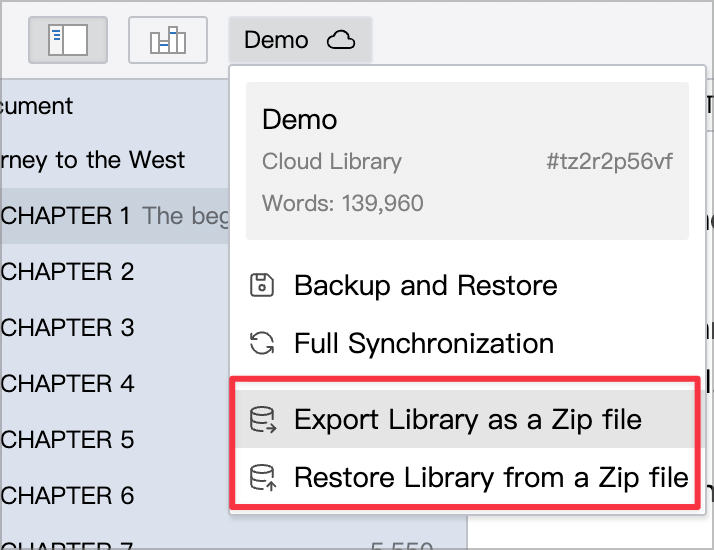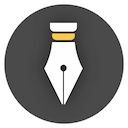Backup and Restore
Introduction
Data security is very important, and WonderPen has built-in complete and reliable backup solutions to reduce the risk of losing your writing content. WonderPen supports manual backup and automatic backup, both of which will back up the complete Library content, including all documents, local pictures, etc.
Auto backup
By default, WonderPen will automatically back up the currently open library every 15 minutes. You can turn this feature on or off in the Settings → Backup panel, or set the time interval for automatic backup, as shown in the figure below:
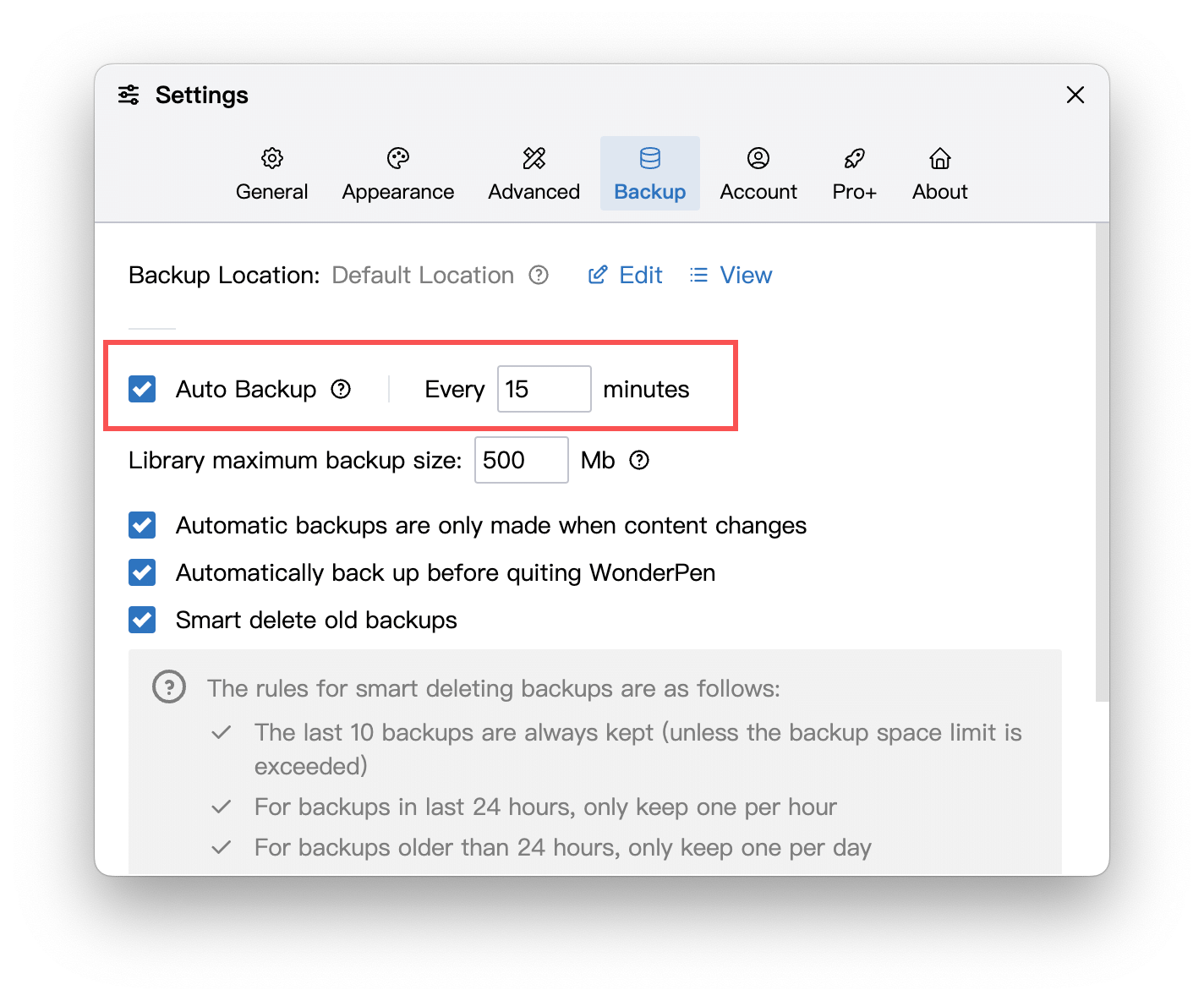
For your data security, we recommend that you always turn on "Auto Backup".
Custom backup location
By default, WonderPen will generate backups in the backup folder of each library, but you can also set a custom location to save the backup as needed, as shown in the following figure:
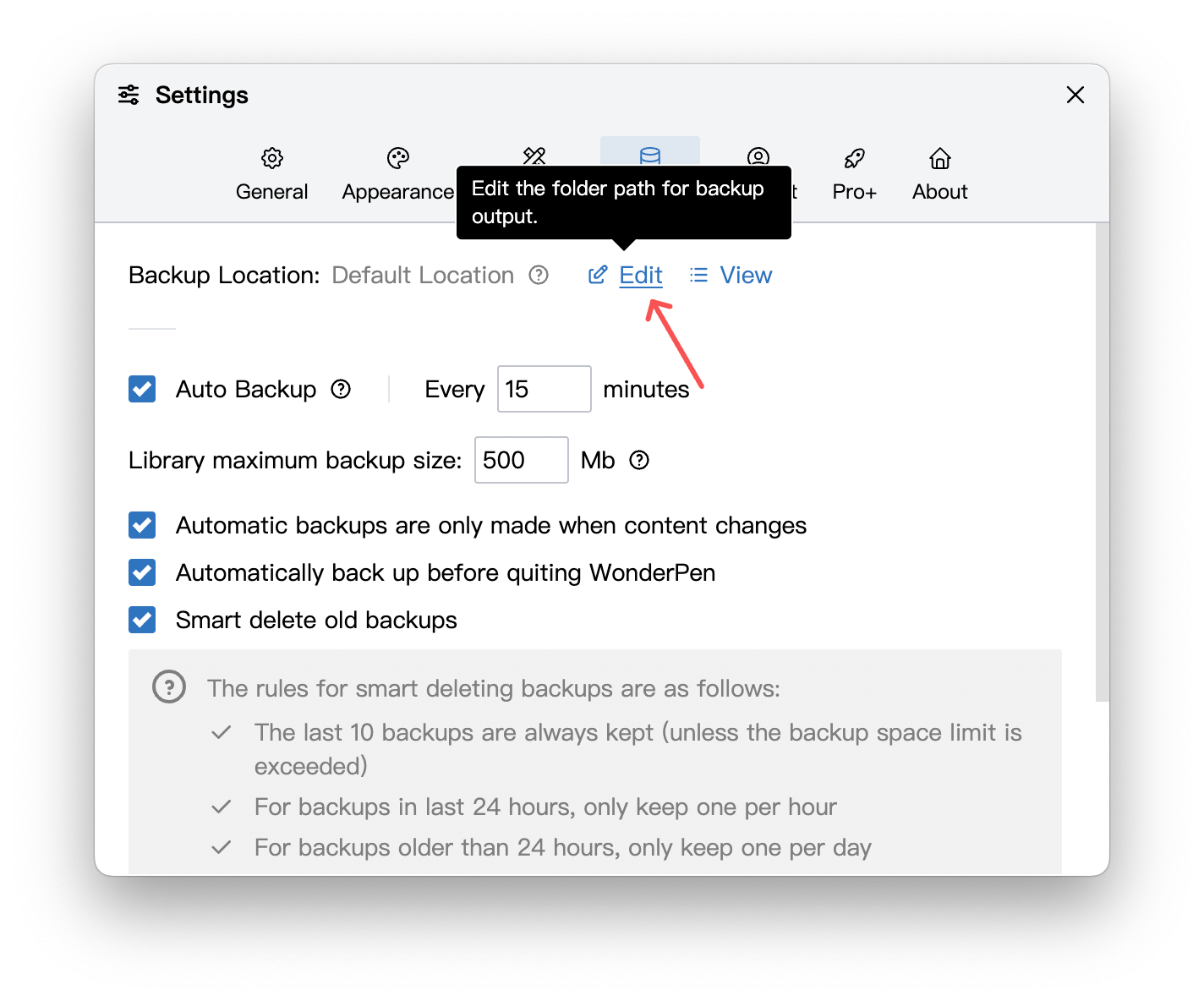
Click Edit in the picture above, select Custom Location in the pop-up dialog box, and select a folder to set a custom backup location.
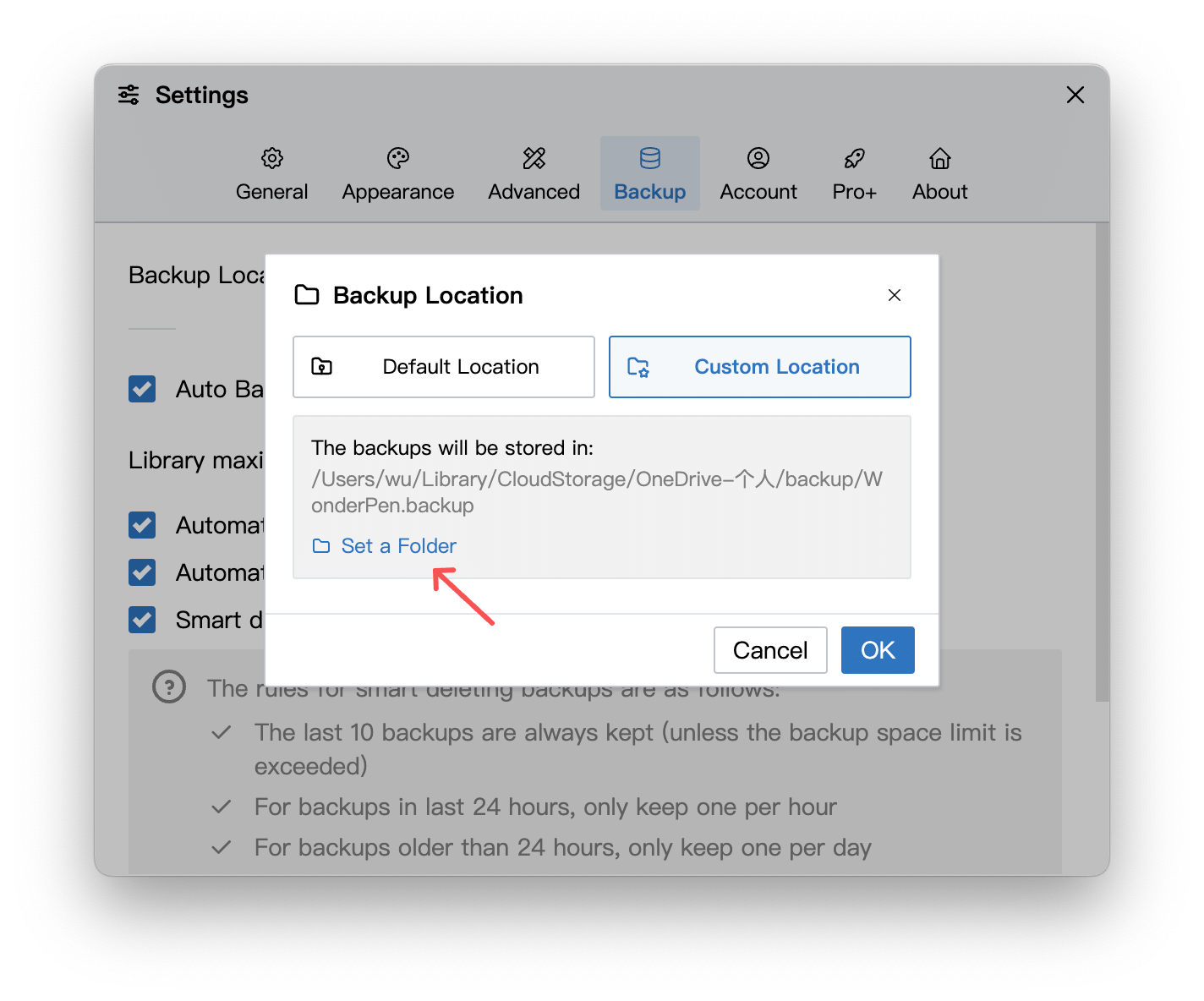
After setting a custom backup location, you can see the path to the backup location on the interface, as shown in the figure below:
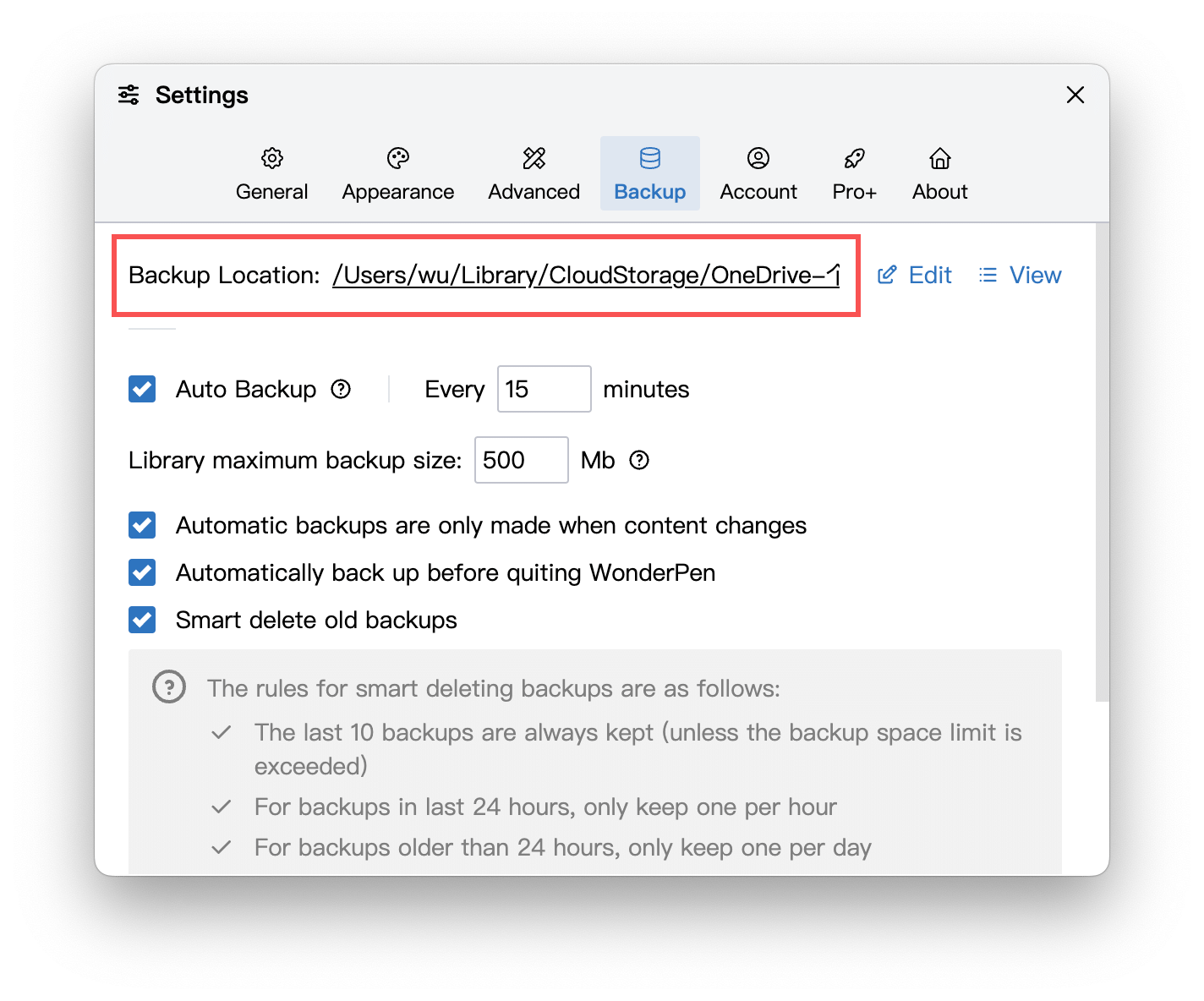
The setting of the custom backup location is global, that is, after setting, the backups of all libraries will be saved in this location, and each library will create a subfolder with the name of the library.
Note: After modifying the backup location, the backup in the original location will NOT be automatically migrated. If necessary, you can manually move the backup files in the original location to the new location.
Setting up a custom backup location has several benefits, such as:
- Separate library data and backup data. If the library data is accidentally deleted, the backup data will not be affected.
- Reduce the size of the library folder. If the library is saved in the cloud disk, it can reduce the synchronization time of the cloud disk.
- After specifying the backup directory, the backups of all document libraries can be centralized in one place for easy management.
You can decide whether to set a custom backup location based on your needs.
View backup records
To view the backup records of the current library, click the Open button in the Settings → Backup panel, as shown in the figure below:
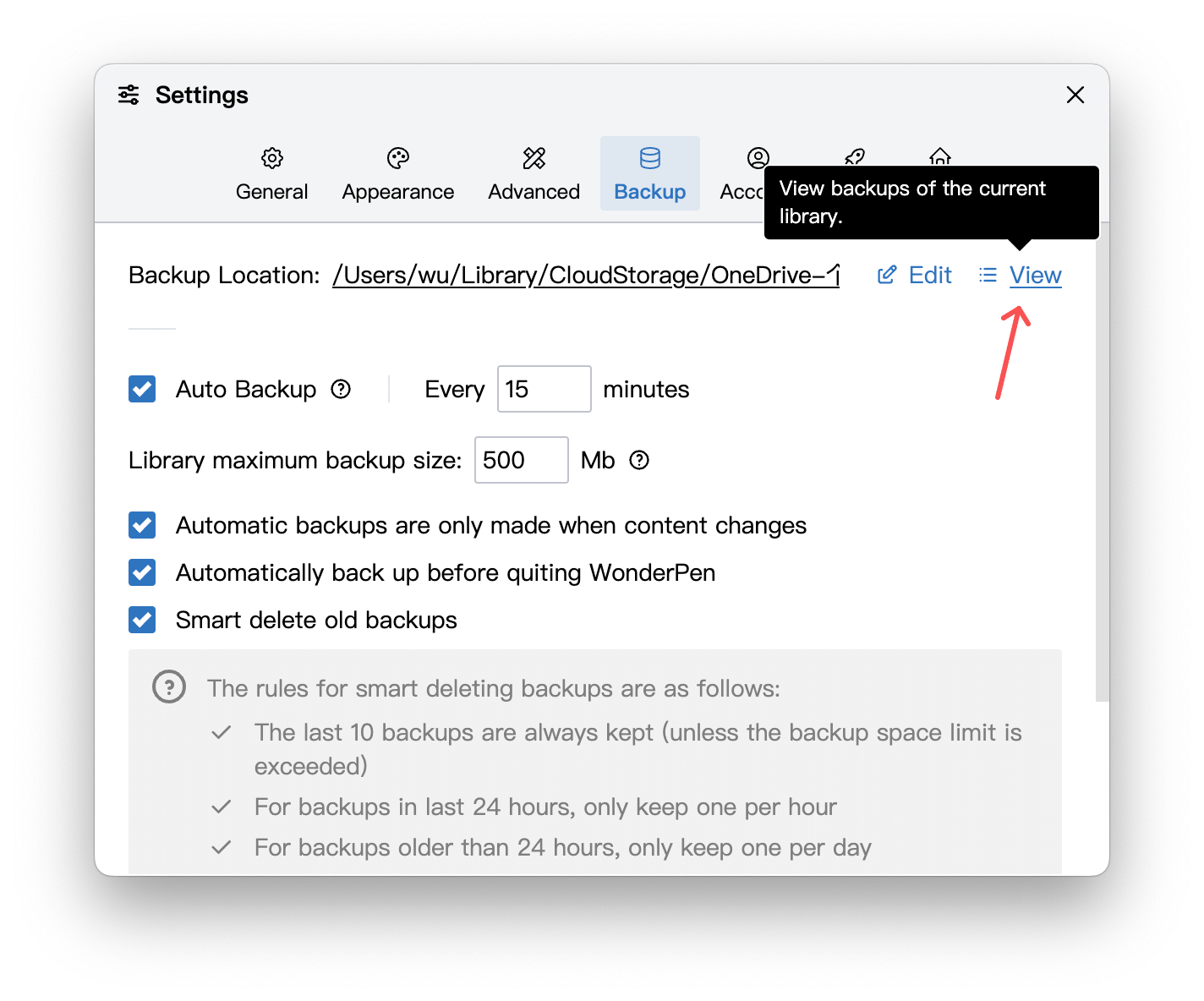
Or click the Backup and Restore menu item in the library button drop-down menu in the top bar of the editor window, as shown in the following figure:
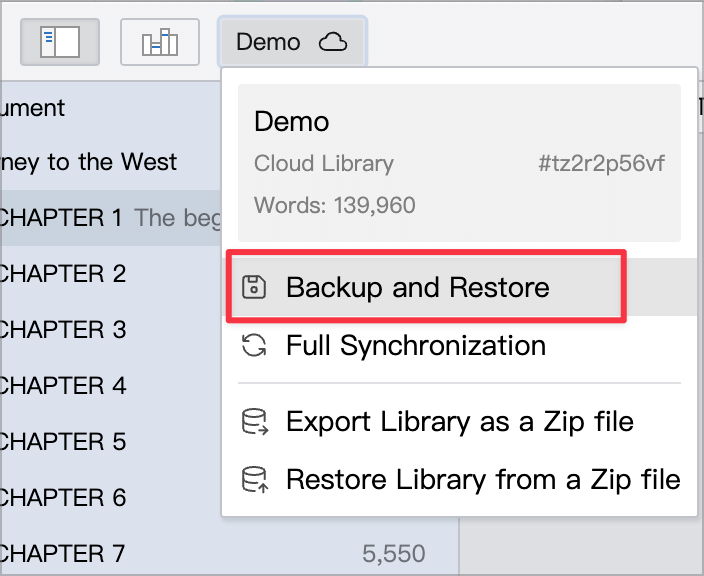
The backup list is shown below:
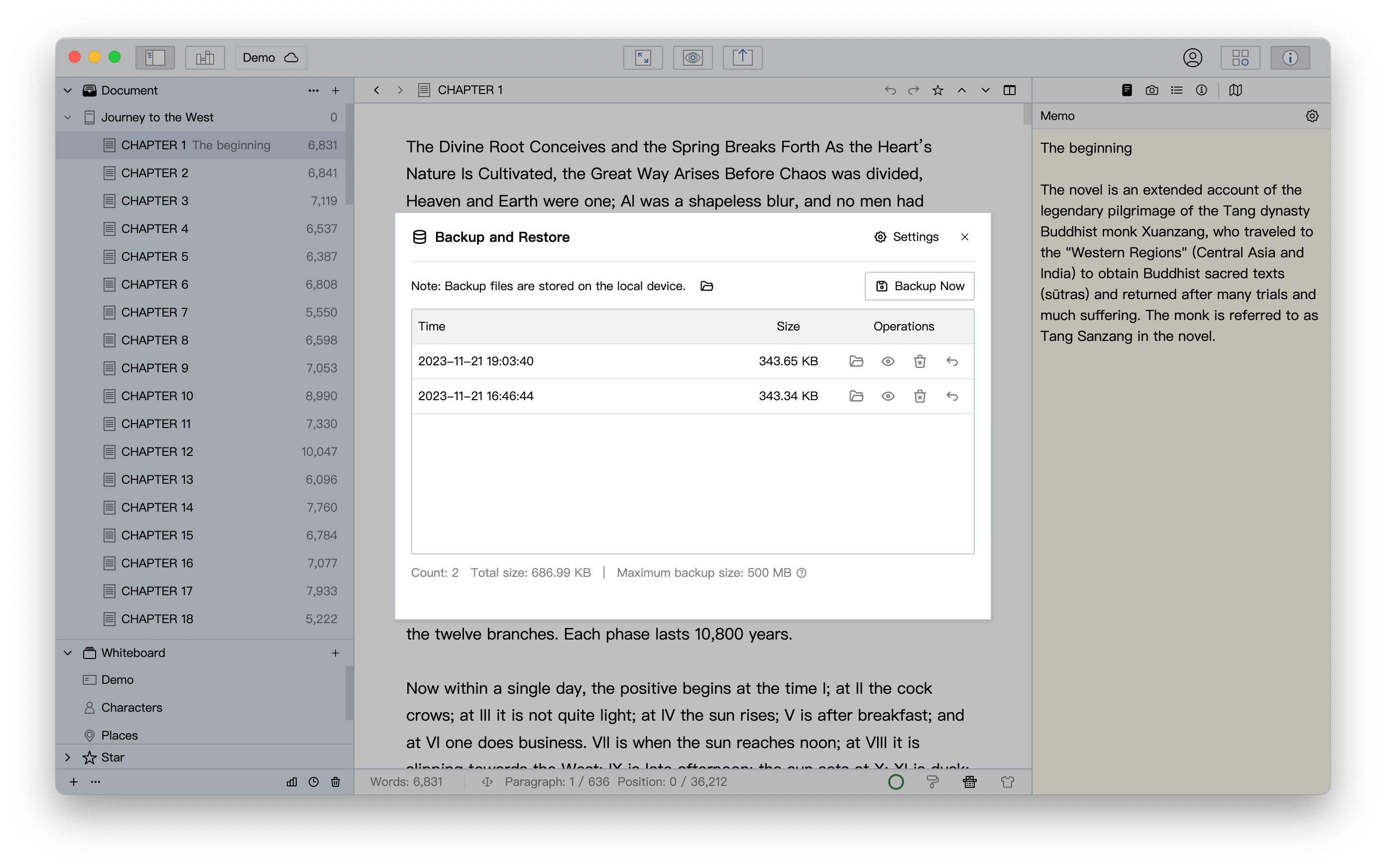
In this list, you can see the time and size of each backup, and can preview, delete, restore and other operations on it.
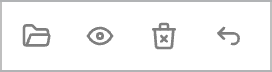
The four buttons in the picture above represent respectively from left to right: display the backup file in folder, preview, delete, and restore.
Manual backup
In addition to automatic backups, you can also manually back up your current library at any time when needed. There are three ways to perform manual backup. One is to click the Backup Now button in the Backup and Restore panel, as shown in the figure below:
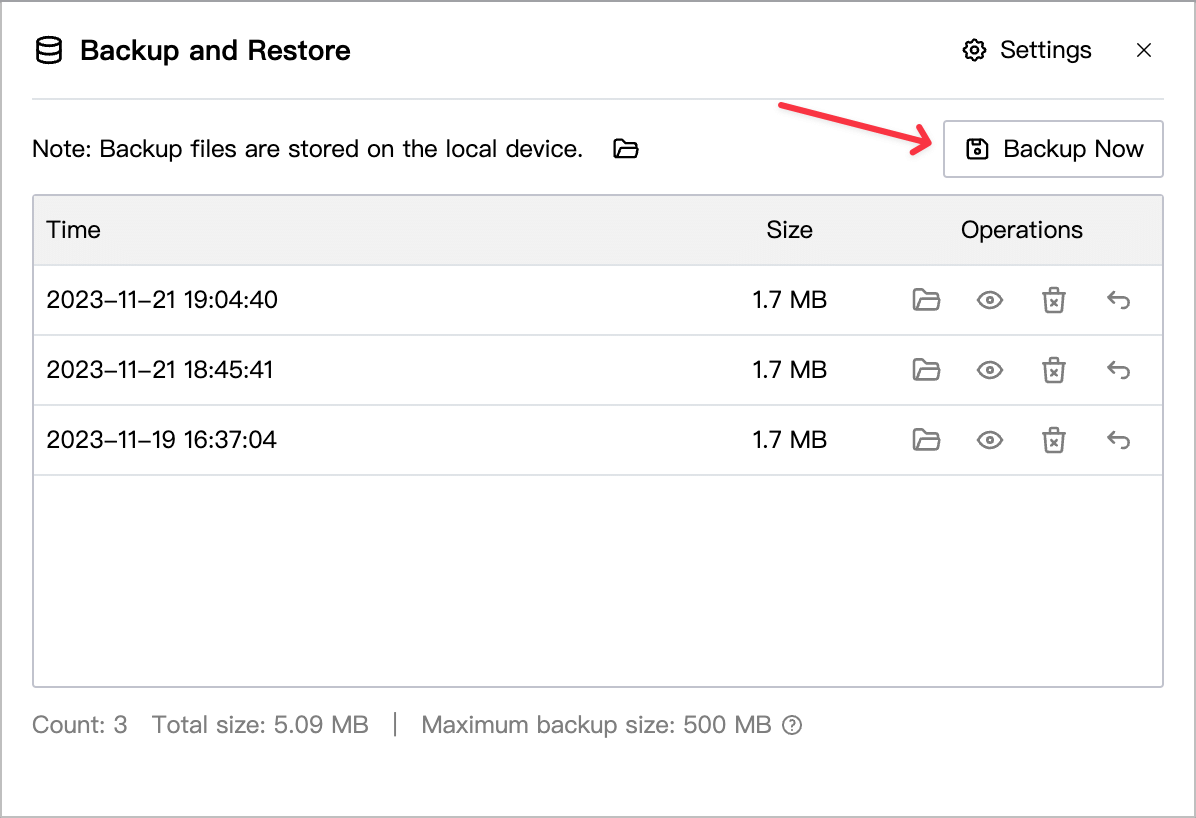
The second method is to click the Backup Now menu item in the File menu at the top, as shown in the figure below:
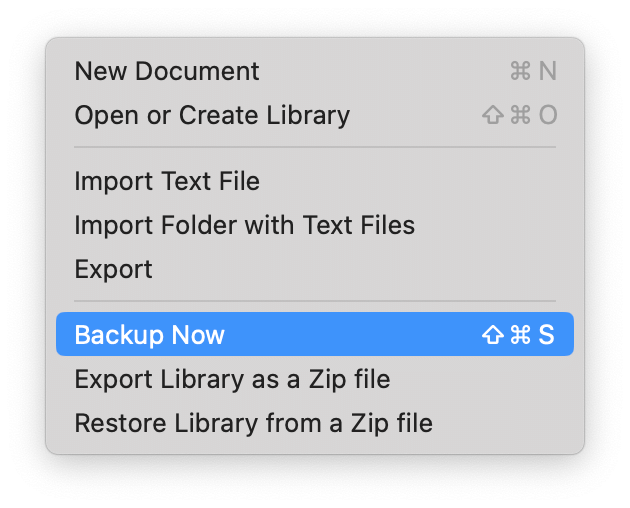
The third way is to use shortcut keys. Under macOS, press ⌘ + Shift + S in the editor to immediately back up the current library. Under Windows, press Ctrl + Shift + S.
Restore from backup
In the backup list interface, click the Restore button to restore the current library from the backup, as shown in the following figure:
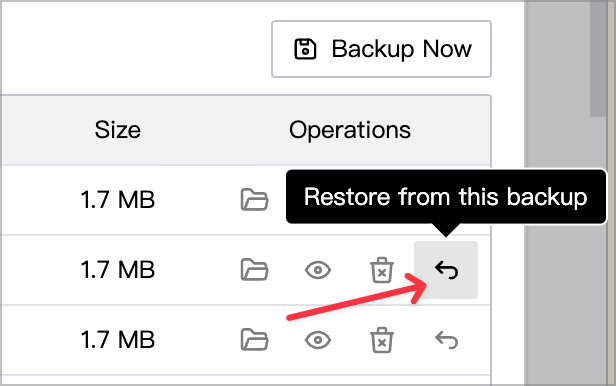
More operations
In addition to the above backup and recovery operations, you can also manually export the current library as a Zip file and import it when needed. The operation entrance is shown in the figure below: